
Recording screen activity is essential for many tasks, whether you’re creating a tutorial, demonstrating a software product, recording gameplay, or even documenting a technical issue. Fortunately, many screen recording software options are available for both Windows and Mac.
Whether you want to download a free screen recorder or purchase a premium one, this guide will explore some top recording tools, their features, and how to screen record with them.
1. OBS Studio
OBS Studio is multifunctional open-source software capable of both video recording and live-streaming. It’s available on Windows, Mac, and Linux, making it one of the most versatile options.
The software provides high-quality recording and streaming with minimal CPU usage. Plus, it includes powerful plugins that give users even more control over their recordings.
Pros:
- Free and open-source
- Supports multiple sources
- Allows for live streaming to platforms like YouTube, Twitch, and others
- Customizable scenes and transitions
- Supports plugins to enhance functionality
Cons:
- The steeper learning curve for beginners
- No editing features
How to screen record using OBS
- Download and install OBS Studio.
- Open the software and create a new scene.
- Add a source to your scene, like “Display Capture” for your entire screen.
- Configure the settings, such as resolution and frame rate.
- Click “Start Recording” to begin and “Stop Recording” to end.
2. ScreenFlow
ScreenFlow is a Mac-exclusive screen recorder that offers a range of features for both recording and editing. It’s especially useful for creating tutorials or instructional videos, as it includes a wide selection of transitions, annotations, and other effects to make your videos stand out.
The tool also allows you to record directly from your iOS device, making capturing footage from your iPhone or iPad easy.
Pros:
- High-quality recordings
- Built-in video editing suite
- Supports recording from multiple sources simultaneously
- Allows for animated titles, transitions, and effects
Cons:
- Pricier compared to other options
- Only available on macOS
How to screen record using ScreenFlow
- Download and install ScreenFlow.
- Open the software and click on “New Recording”.
- Choose your recording sources and adjust the settings.
- Click “Record” to start and stop when done.
- Edit your video using the provided tools, then export it in your desired format.
3. FlashBack
FlashBack is an easy-to-use recording software that caters to both professionals and beginners. It allows users to capture screen activities, webcam footage, and audio simultaneously.
Its user-friendly interface and rich feature set make it a popular choice for creating instructional videos, software demos, and more. You can also add captions and annotations to highlight important points in your videos, making it easier for viewers to follow along.
Pros:
- Intuitive user interface
- Records multiple monitors
- Built-in video editor
- Supports a wide range of export formats
- Offers a free version with basic recording features
Cons:
- Some advanced features might be overwhelming for beginners.
- Available for Windows only
How to screen record using FlashBack
- Download and install FlashBack (Express for the free version or Pro for advanced features).
- Open the software and choose “Record Your Screen”.
- Configure your recording settings, such as selecting a specific region, selecting audio sources, and setting up webcam recording if needed.
- Click “Record” to start capturing and “Stop” when done.
- The recording will be loaded into the FlashBack Player, where you can review it.
4. Descript
Descript is a transcription-based screen recorder that offers both audio and video recording. It allows you to edit your recordings like a text document, making it especially powerful for podcasters, video creators, and other content producers who want a streamlined editing process.
The software also has Overdub, which uses AI to generate speech that sounds like you. This can be useful for creating voiceovers or fixing mistakes in your recordings.
Pros:
- Automatic audio-to-text transcription
- Filler word removal
- Overdub feature for voiceovers
- Team collaboration
Cons:
- Lacks advanced editing features
How to screen record using Descript
- Download and install Descript.
- Open the application and click on the “Record” option.
- Choose between screen recording, audio recording, or both.
- Once done recording, the content is automatically transcribed.
- Edit the text of your recording, cutting out or rearranging parts.
5. Capto
Capto is screen capturing and recording software for Mac, designed for creating informative and captivating visuals. It can capture the full screen or just a selected part in 60FPS HD quality.
Beyond screen recording, Capto also offers robust video and audio editing features. You can separately edit audio from your microphone and system, making it easy to balance sound levels in your recordings.
Pros:
- Intuitive user interface suitable for Mac users
- Built-in file organizer to manage your recordings and captures
- Integrated editing tools for basic video and image edits
Cons:
- Only available for Mac users
- Limited customization options
How to screen record using Capto
- Download and install Capto on your Mac.
- Open the program and choose the “Record” option.
- Select the recording area: full screen, area, or window.
- Configure other settings like audio input and webcam.
- Start recording and press “Stop” when finished.
- Utilize the built-in editor for any adjustments.
6. CleanShot X
CleanShot X is a macOS recording tool primarily known for its screenshot capabilities but also offers an impressive array of screen recording features.
The recording software stands out for its clutter-free recording experience, letting you capture content without desktop icons or background apps in the way. Additionally, it allows for annotation and editing right within the app.
Pros:
- “Clean” recording mode
- Quick access overlay
- Easy annotations
- Scrollable capturing feature
- Cloud storage integration
Cons:
- Available only for macOS
- Might miss some advanced screen recording features
How to screen record using Cleanshot X
- Download and install CleanShot X on your Mac.
- Access CleanShot X from the menu bar.
- Choose the screen recording option.
- Configure settings and press the recording button.
- When done, access the recorded file from the app’s library for editing or sharing.
Conclusion
The world of screen recording is vast. There are desktop, mobile, and online tools available for content creators, educators, and professionals alike. They allow you to easily capture and share screen activities with others in a visually engaging way.
With the above-mentioned top-screen recording software, you can find the perfect fit for your specific needs and start creating high-quality recordings quickly. So go ahead and give them a try.

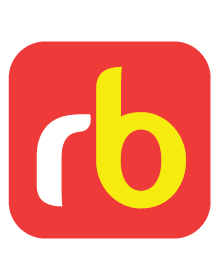













![Top 10 cooking robots [with images] cooking](https://roboticsbiz.com/wp-content/uploads/2024/03/cooking-218x150.jpg)





